
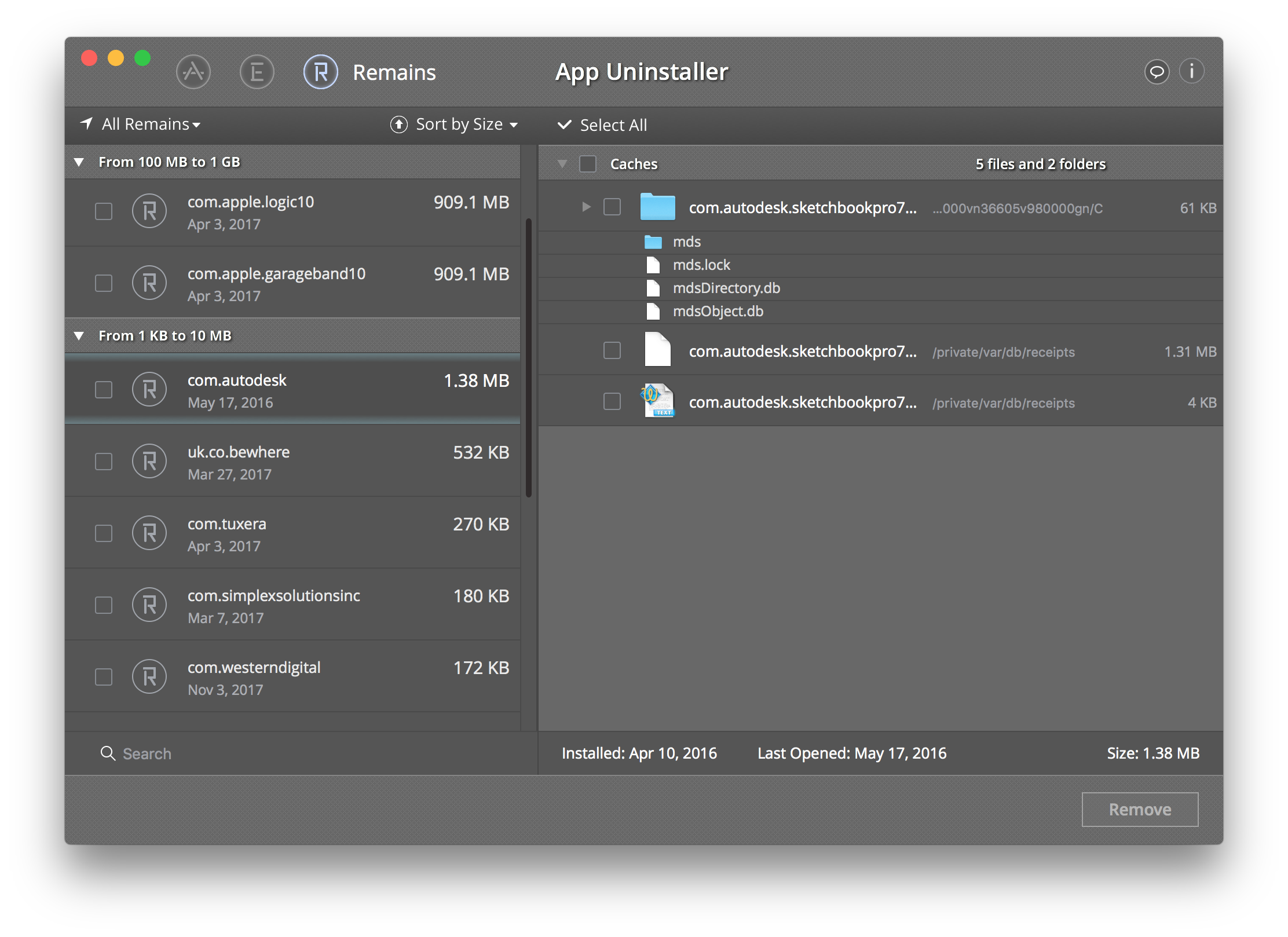
- UNINSTALLING PROGRAMS ON MAC HOW TO
- UNINSTALLING PROGRAMS ON MAC PASSWORD
- UNINSTALLING PROGRAMS ON MAC MAC
UNINSTALLING PROGRAMS ON MAC PASSWORD
Just type in the username and password of the admin that you are using to completely delete the unwanted app. In some cases, you might need to enter the username and password of the admin in order to delete apps.Once the app is moved to the trash bin, click on the trash bin and press “Empty Trash” in the top right corner underneath the search bar.On the drop down menu, click on “Move to Trash.”
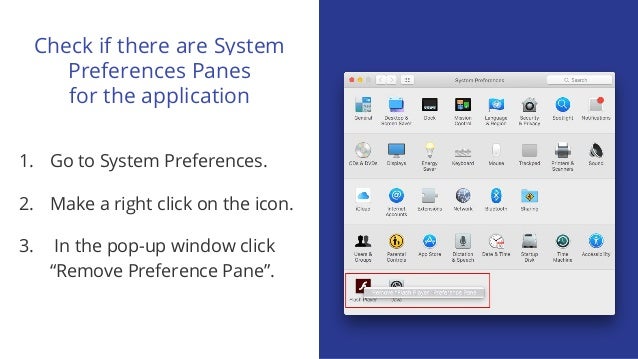
You can either drag the app from the Finder to the trash bin, or you can right click on the app this will pull up a drop down menu.
After locating the app, there are two things you can do. Once you have clicked on the Finder app, use the search bar to look for the application that you want to delete. Deleting Apps via the Finder MethodĪnother way to delete apps is to click on the Finder app, which is a blue and white square icon that has a little smiley face on it. The same pop-up will ask whether you want to delete the app or cancel the action. Not only do you have to use the option key or click and hold the app, but you can also just simply go to the Launchpad icon and drag the app to the trash bin, which is usually located on the right side of your dock. A pop-up will ask if you want to delete the app or cancel the action. If the app does have an “X,” then click on it to delete it. UNINSTALLING PROGRAMS ON MAC MAC
This is either because you didn’t get the app from the App store or your Mac needs this specific app and you cannot delete it ( link).
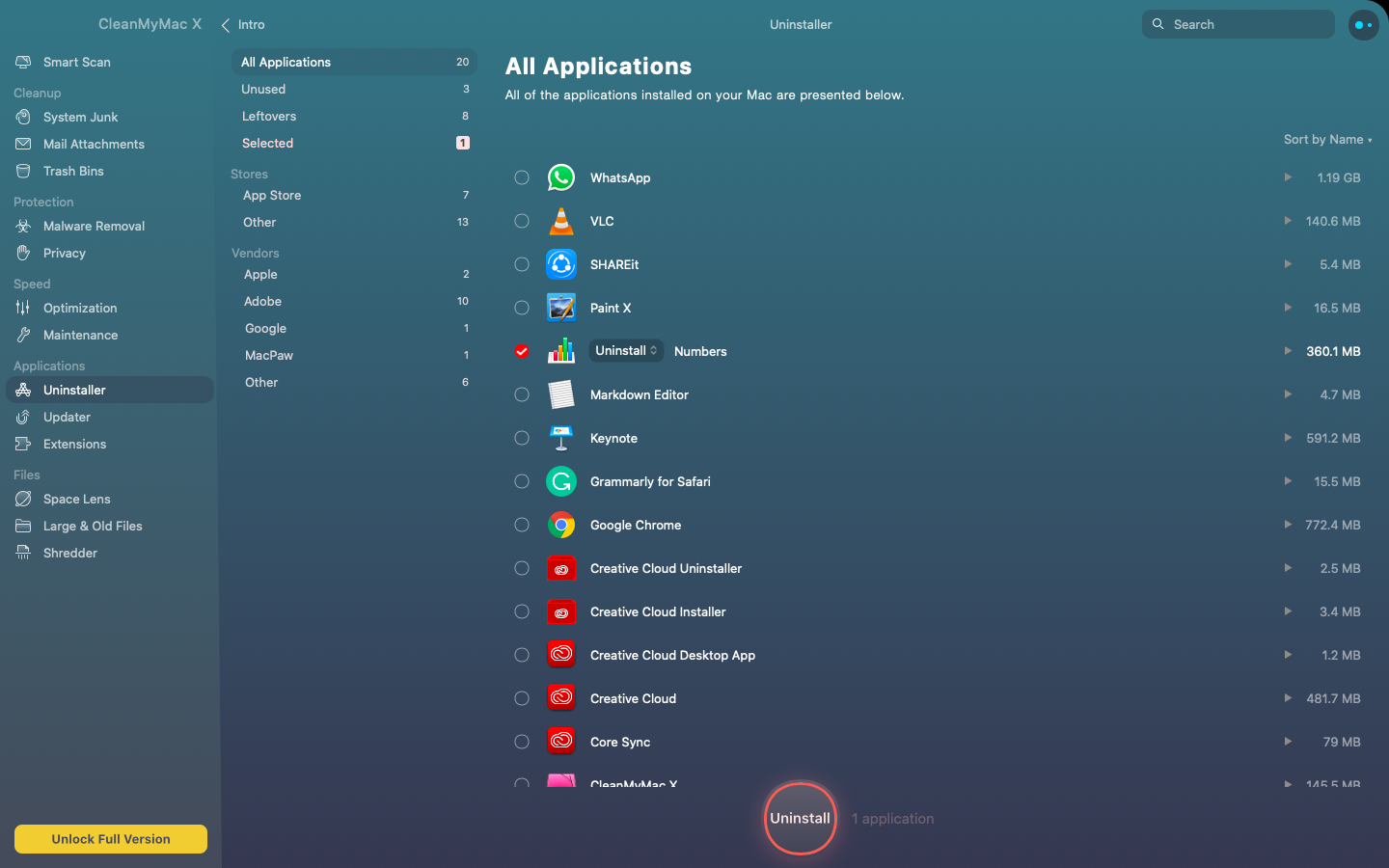
However, you might notice that not all of the apps have the “X” next to it.
Once you choose an app and it starts to shake, you will click on the “X” button on the top corner of the app icon. You can either press on the app that you want to delete and hold it until the app starts to shake, or you can just press and hold down the option key (between the control and command key on the bottom left of your keypad) to pick the app that you want to uninstall. Next, you will locate the app that you would like to uninstall. Once you have clicked on that icon, all of your apps will show up on your screen. (The Launchpad may also look like a square with smaller, mulicolored squares inside). You can find this icon either on your dock or in your applications folder. You will first click on the Launchpad icon, or the gray circle icon with a darker gray rocket ship in the center. There are a few ways that you can use the Launchpad method. Using the Launchpad is the most convenient method of getting rid of unwanted apps. Keep reading to learn about other ways to delete apps off of your Mac computer. Using the Launchpad method is the simplest and quickest form of uninstalling an app, but there are other methods you can use as well to delete apps that you don’t need or want. Users can also click and drag the unwanted app into the trash icon. To delete apps on a Mac computer, press the Launchpad icon (the gray circle with a rocket in it), click and hold on the app until it begins to shake, and then press the “X” button on the corner of the app to uninstall it. Thankfully, each method to uninstall apps is simple and quick. UNINSTALLING PROGRAMS ON MAC HOW TO
Whether you want to make room for more storage on your Mac, or you just want to know how to uninstall an app, there are a few methods that you can use to delete a program off of your Mac computer.


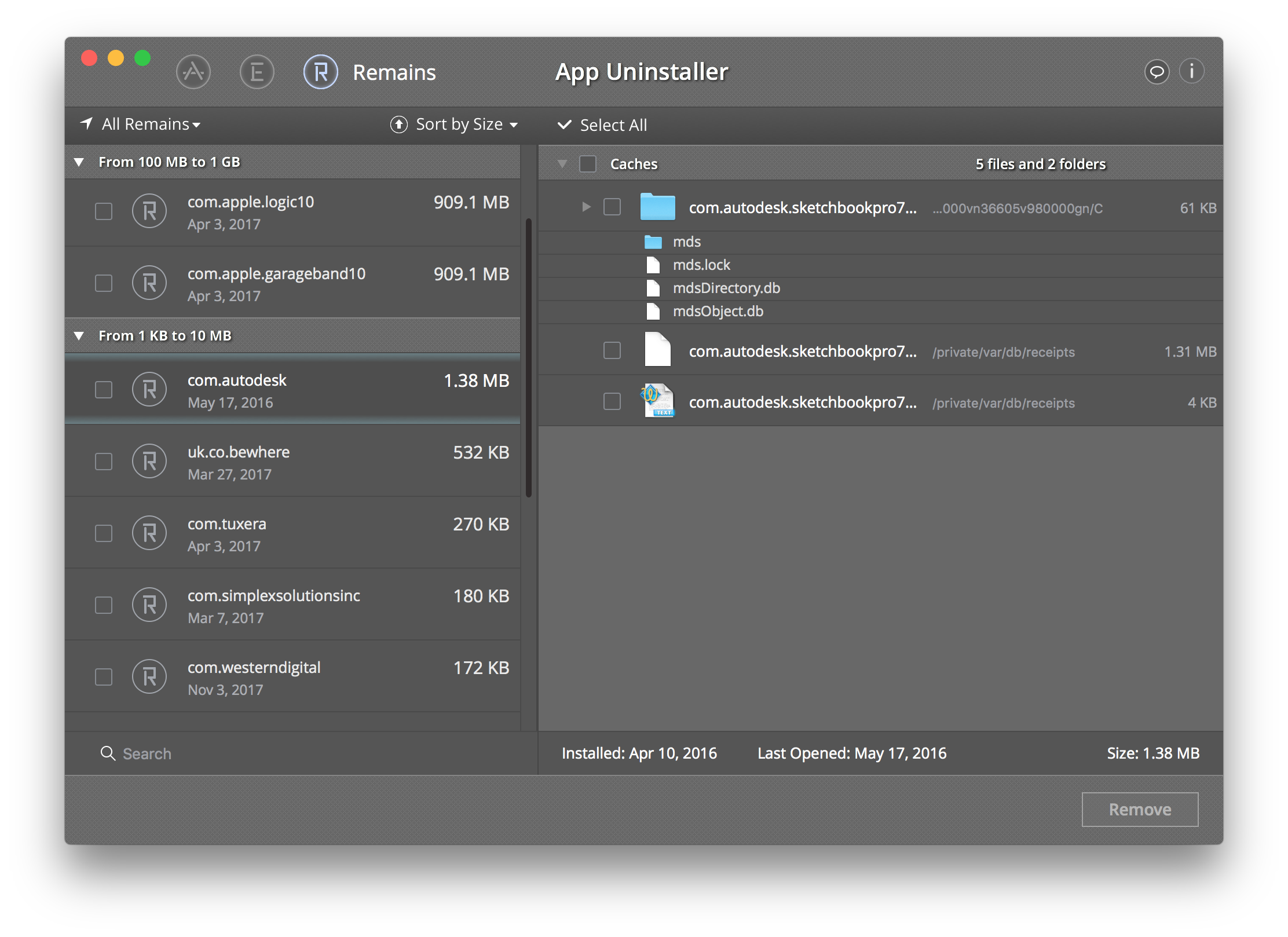
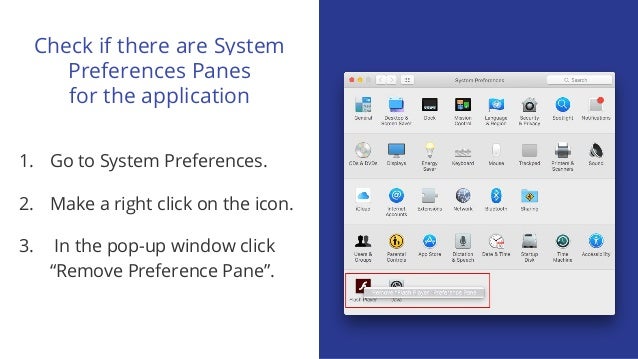
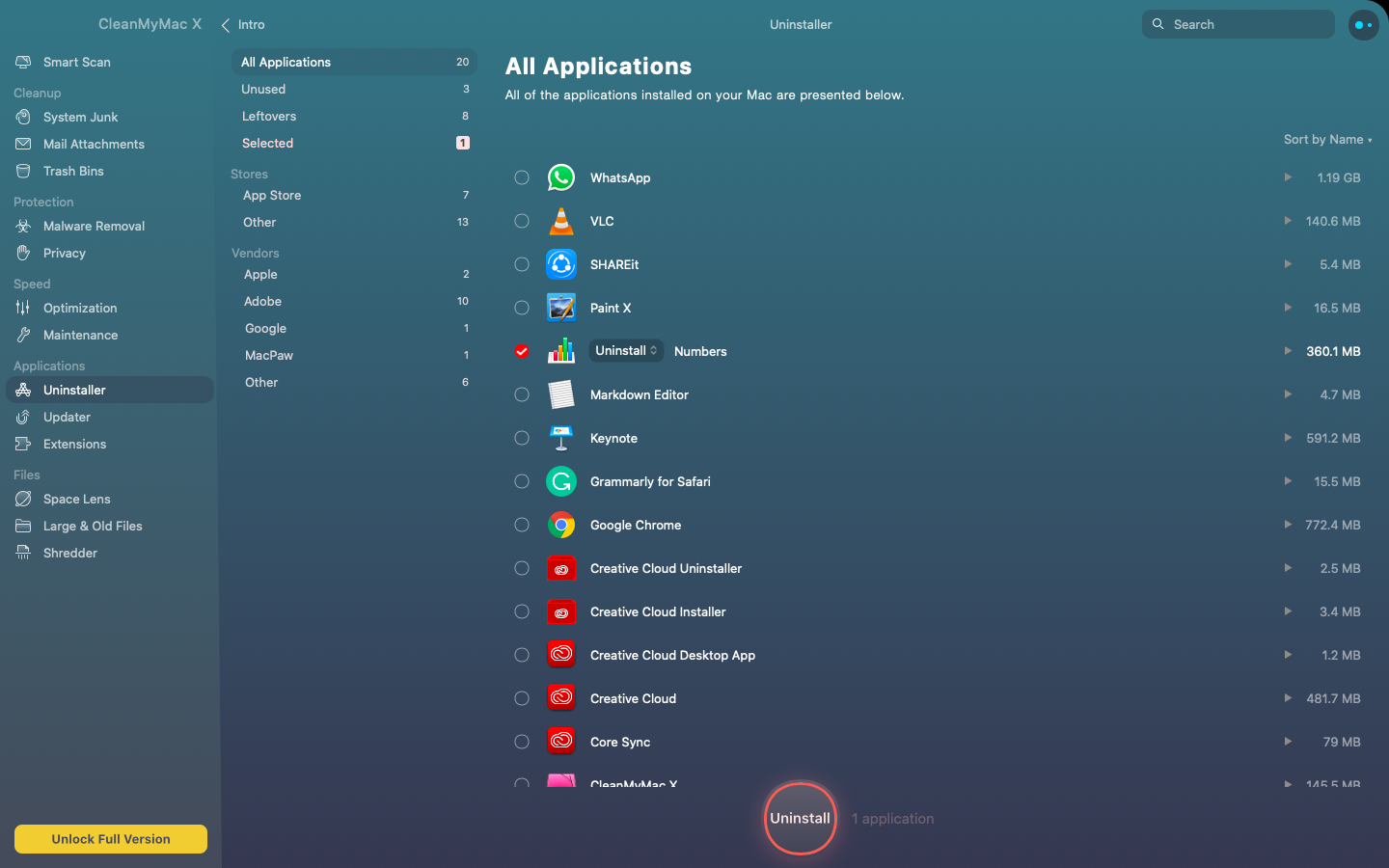


 0 kommentar(er)
0 kommentar(er)
